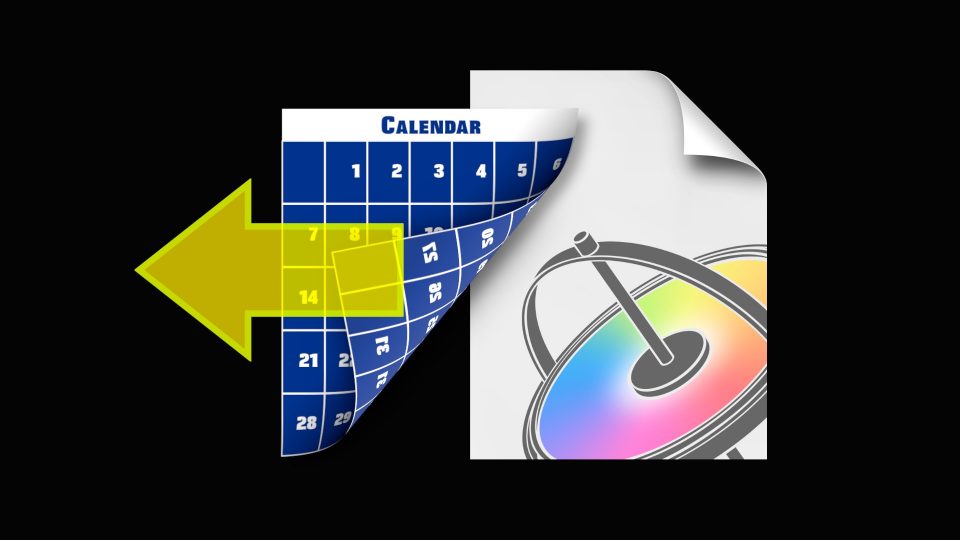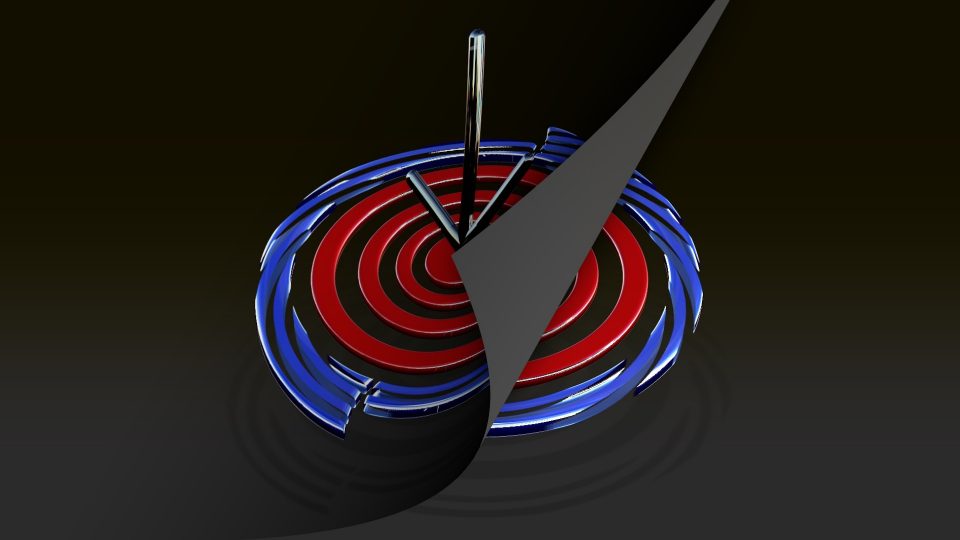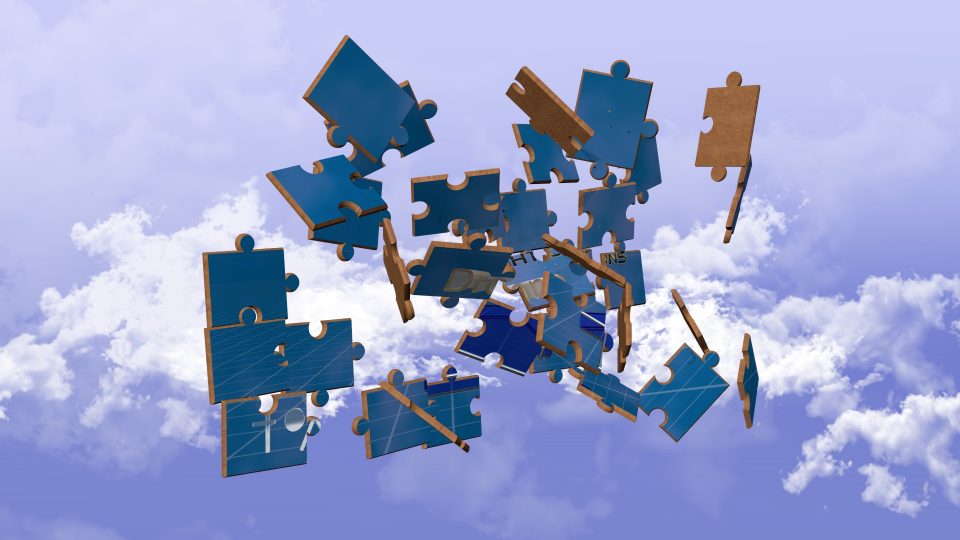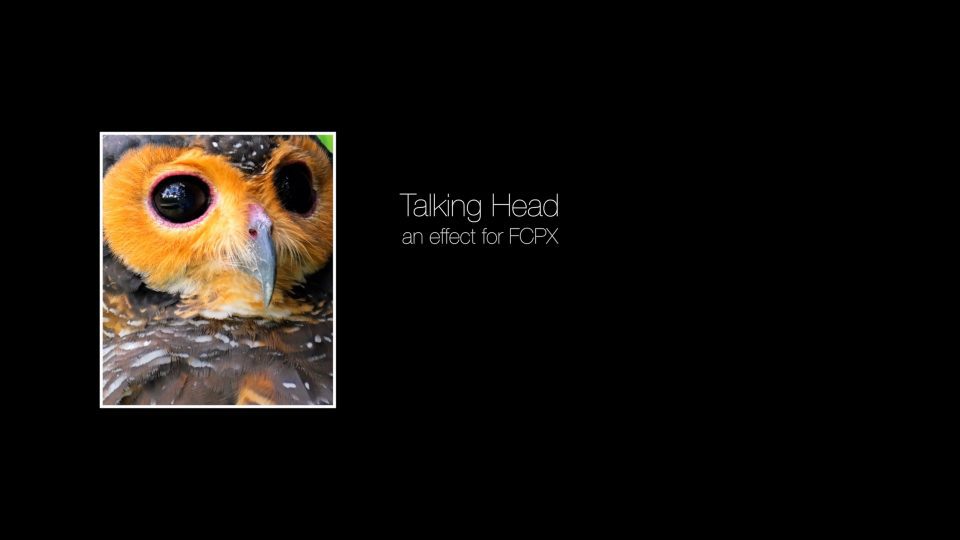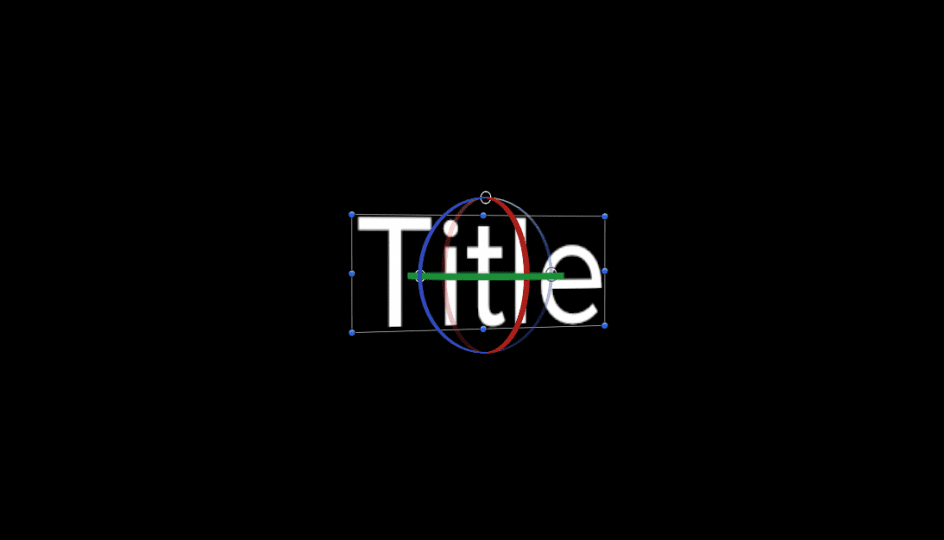Motion Template Backdater Use Motion Template Backdater to backdate your Motion Templates to be compatible with the version of FCPX you are running. You should…
Page Flip Transition User Guide This package contains four Transition effects: Page Flip – Open, Page Flip – Close (drop zone versions); Page Flip TLP…
The Tower User Guide The Tower started out as an emulation of the iDVD Revolution theme and originally called Revolution. The project was begun over…
Puzzle HD User Guide Puzzle HD is a Generator template and requires the installation of the ZZSCPuzzleHD-Regular truetype font (included). Simply open Font Book and…
Sliding Thirds User Guide A title effect for FCPX Description This effect is for 16:9 media. You can use it for other aspect ratios, it…
Short Circuit User Guide by Sight-Creations A Title for FCPX There is an onscreen control (OSC) for convenient positioning on the screen. There is a…
Hinged CRT Generator User Guide I want my LiveType® TV! This is not a complicated effect. It’s basically a drop zone with window dressing. This…
Talking Head User Guide Video layouts and title animation made easy. Talking Head is an Effect template for Final Cut Pro and was inspired by…
Artistic Magnifier A Title for FCPX User Guide Installation instructions: https://fcpxtemplates.com/installing-plugins-for-fcpx Originally designed as a utility magnifier for tutorials and such, it turns out there…
Introducing a new FCPX effect Comic Book SC Literally years in the making. I’ve been after this effect for a long time. I finally had…
A Simple Trick With FCPX Titles Rotating Title text in FCPX You will need FCPX 10.2.x in order to make use of this tip.[ QuickTools…
Developed in August 2015 but never released. Why? Apple never made the San Francisco system font available to other applications (system only) and the…