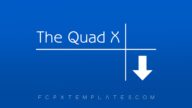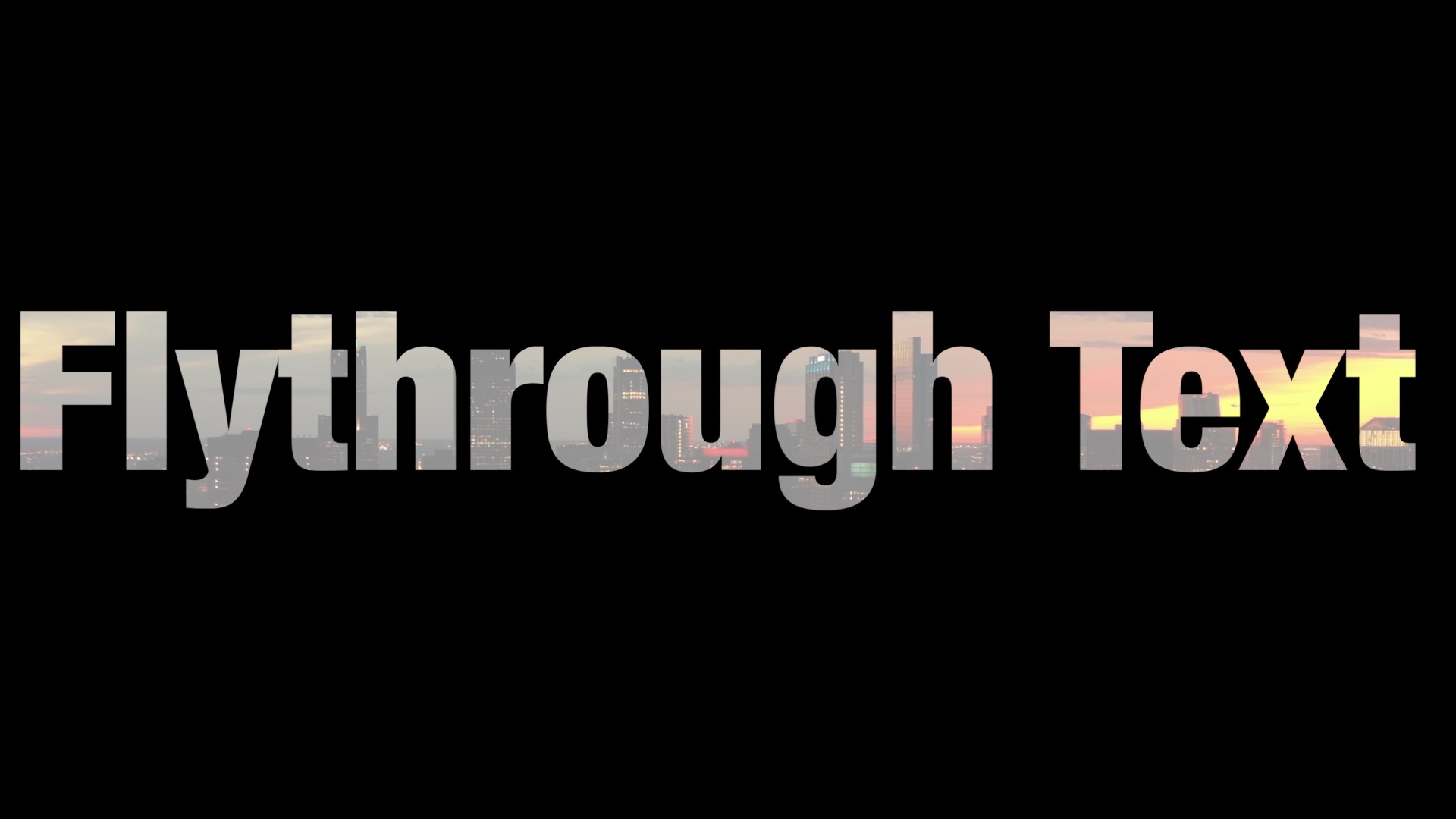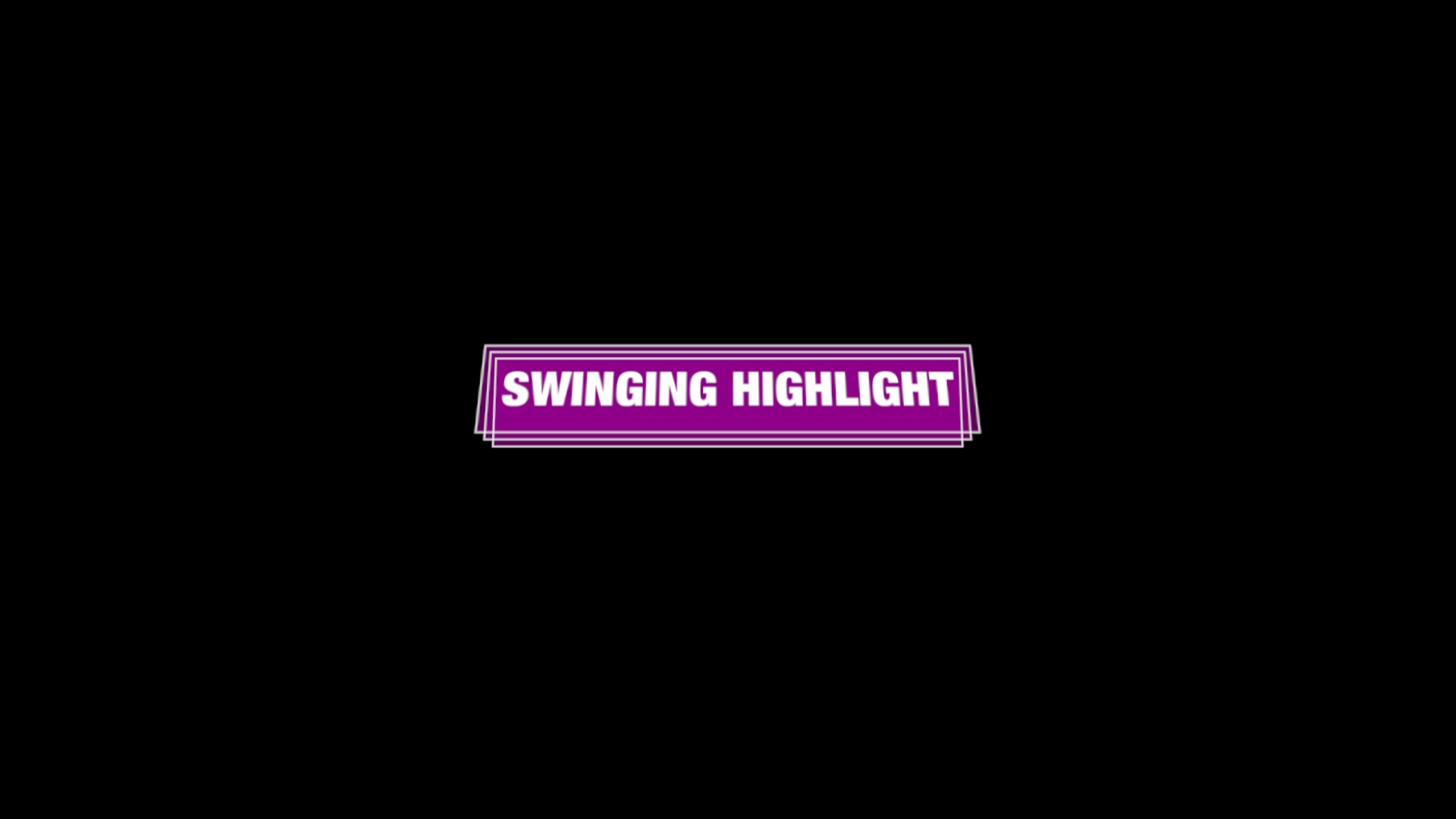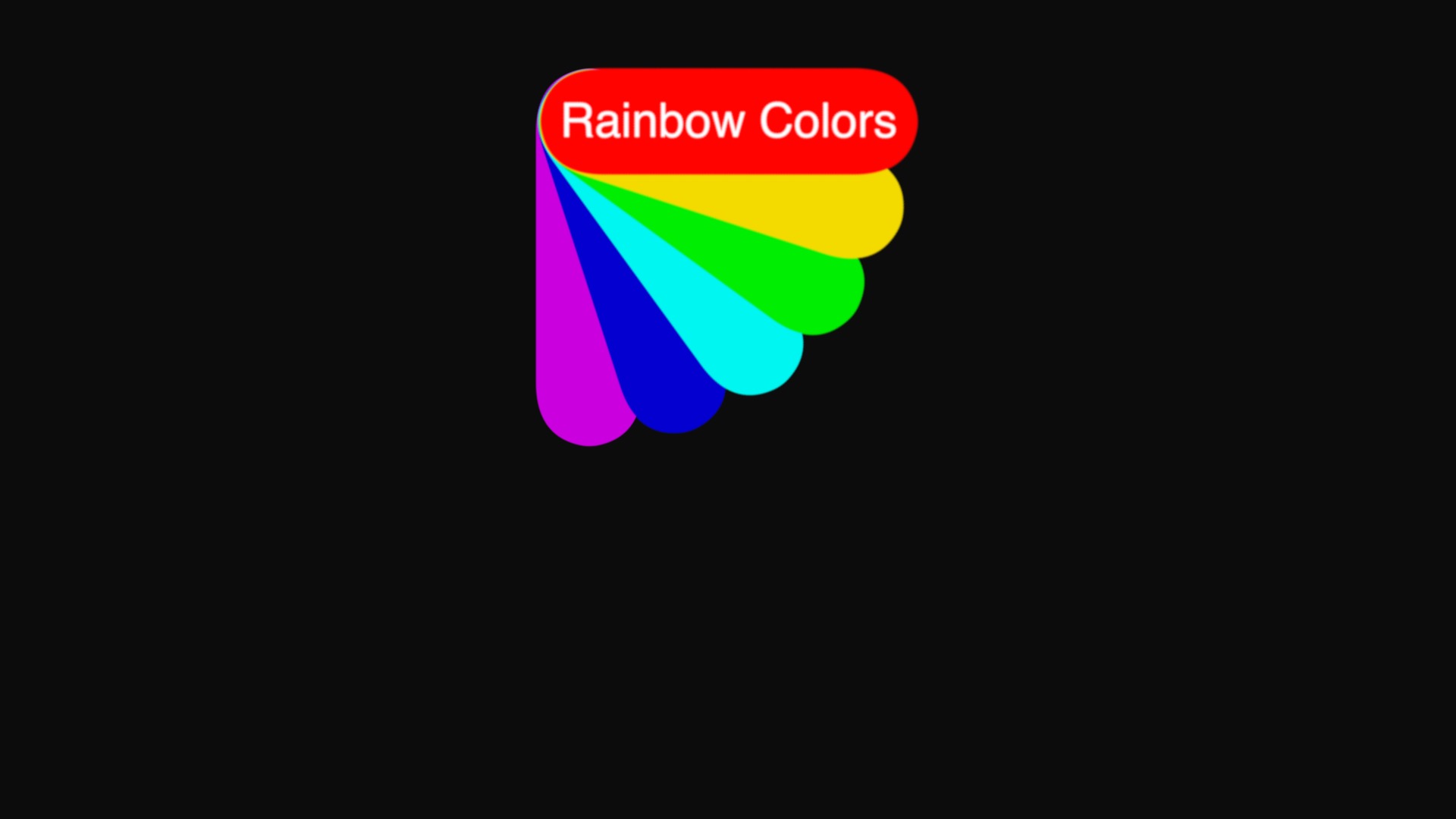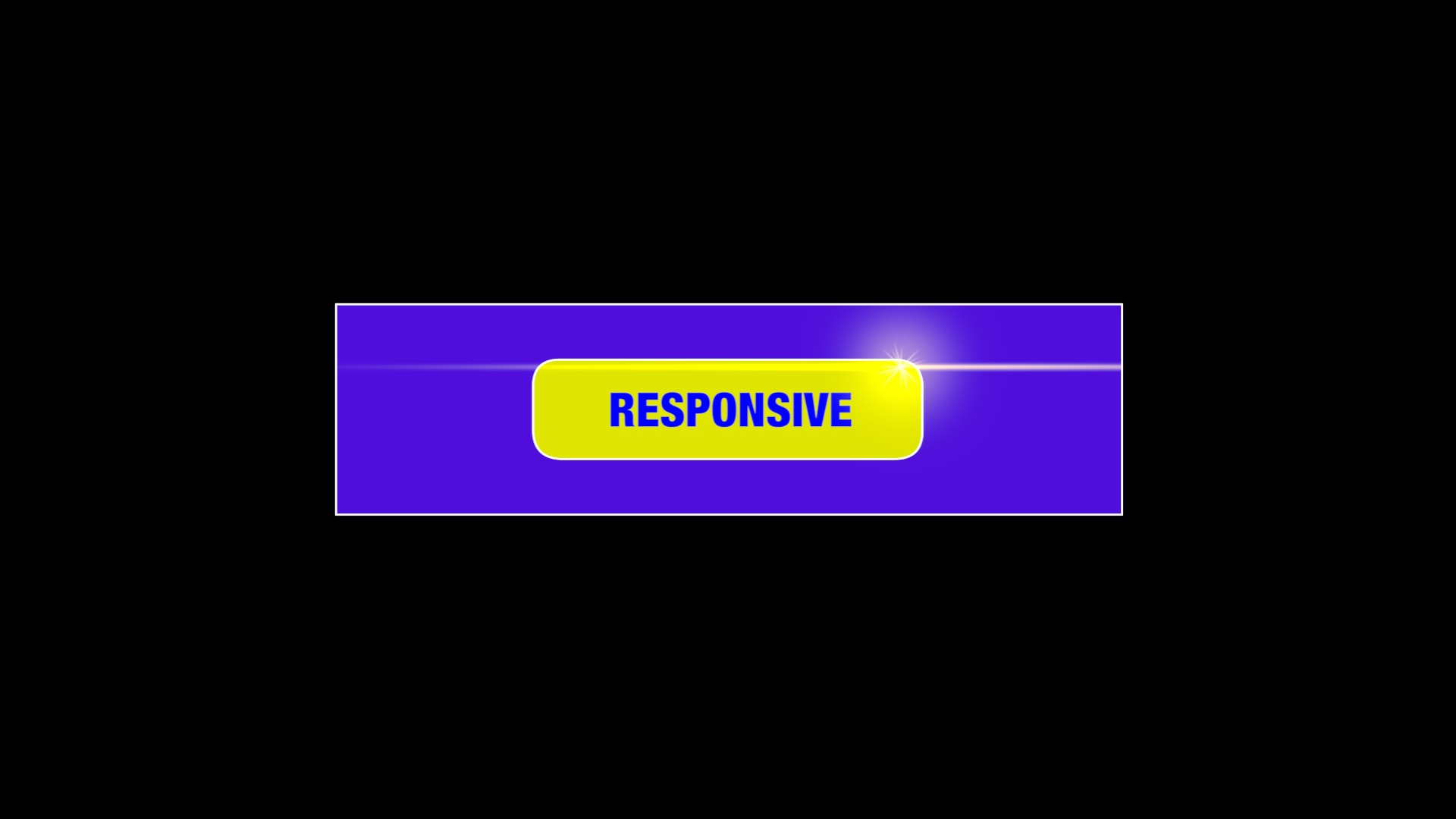Highlighter 2
Effects to Create Custom Effects inside FCPX!
November 7, 2019: Highlighter is now also bundled with SC KeyFX, SC Retimer, SC Video Fixers and Grid at almost 50% discount! Please see this offer before you buy!
December 26, 2019: the broken Flip Opacity parameter in Highlighter – Gradient has been fixed. Highlighter – Curl now has the Percent parameter set up for keyframe easing (see enclosed readme). Highlighter – Text Fade In/Out time is now set up to be in % of length of clip instead of absolute frames (much easier and more intuitive!) These updates are included with the download (and already sent out to previous purchasers).
Highlighter 2 has evolved in a very short time to be a graphics engine for Final Cut Pro X. It consists of “bits and pieces” of effects that can be combined and recombined to create almost any graphic effect you want. It is not only capable of simple decorations, but quite capable as a Keyer, color *enhancer* (better than color correction), and animations. In most cases, it is far easier and faster to build Motion-like effects directly in Final Cut Pro X with Highlighter 2 effects than to go into Motion. The Effects Presets available here are free so you can download them and study how the effects are made. Some of them are actually useful (e.g., Fly-Through) and simple. As support grows for this bundle of effects, more *free* Effects Presets will become available for you to use (and study). Check out my videos on YouTube – they’re loaded with examples!
History
In testing Highlighter, it became apparent very quickly that it was far more powerful than its original design. Check out the videos below for ideas.
If you have Photoshop skills, creating compound effects will work well for you (and be a lot of fun!)
The download now includes five Effects Presets — pre-built layered instances of Highlighter to create an “iPhone 6”, a generic “tablet” design, an onscreen graphic background (used for the feature image background — apply it to a Solid Color with the color set to yellow), the Fly-through title effect, and a Tumble effect (In and Out) that can be applied to clips or titles.
Highlighter 2 Effects pack contains the following effects:
- Highlighter 2
- Highlighter Basic (Highlighter “lite”)
- Highlighter Gradient
- Highlighter Shadow
- Highlighter Text
- Highlighter Text 3D
- Highlighter Fringe Tool
- Highlighter Alpha Trim
- Highlighter Apply Media
- Highlighter Clone Transforms
- Highlighter Curl
- Highlighter Transforms
- Highlighter CC
- Highlighter Spark
- Highlighter – Animate Angle X (a horizontal shear)
- Highlighter – Animate Angle Y (a vertical shear)
- Highlighter – Animate Position X
- Highlighter – Animate Position Y
- Highlighter – Animate Position Z
- Highlighter – Animate Rotate X
- Highlighter – Animate Rotate Y
- Highlighter – Animate Rotate Z
- Highlighter – Scale All
- Highlighter – Scale X
- Highlighter – Scale Y
- Highlighter – Scale Rotate (similar to Transforms – included for backward compatibility)
- Highlighter – Art Layer (this is a Title)
- Highlighter – Clone Layer (this is also a Title)
Development:
An Effect designed for Video
Along with Highlighter 2 effects there are now included two enhancement effects: Highlighter – Alpha Fringe Tool and Highlighter – Alpha Trim.
Highlighter has proven to be a very effective Chroma Keyer (any color you want to select with the Effects Masks > Color Mask) and if you have difficulty removing the fringe, apply the Fringe Tool (an enhanced spill suppressor), and if you have trouble matching the edges with a background, apply the Trim Tool as well. There is an About Highlighter Expansion overview document that accompanies the Expansion download.
These two tools, although designed for Highlighter, can be used with any other effects that apply. For example, you can use the Fringe Tools and Alpha Trim with Keyer (or any other effect that cuts “holes” in your video!)
Use Highlighter to place objects behind your greenscreen subjects without adding separate clips to your storyline!

Fun Pack Added!
10 accessory effects (two are Titles):
Highlighter-Animate Rotate X, Highlighter-Animate Rotate Y, Highlighter-Animate Rotate Z (three different effects supports order change!), Highlighter-Basic, Highlighter-Curl, Highlighter-Gradient, Highlighter-Shadow, and Highlighter-Text. Two “blank” Titles: Highlighter-Art Layer and Highlighter-Clone Layer.
Nov. 2, 2019 — There is an upgrade to Highlighter – Text that includes a Z-Position parameter for making “fly-through” effects. The same license applies. The upgrade will require FCPX 10.4.7 or above (but should be able to be backdated with our backdating tool [see Online Tools menu]).
Nov. 7, 2019 — Another upgrade bringing Highlighter concurrent with all of the Highlighter the effects offered in Sight-Creations Essentials.
The Animate Rotate effects can be used to create “swinging” effects, bounces with a feature called Overshoot.
Basic is a shortened version of Highlighter 2 – it doesn’t have the outline feature (which allows for adding a shorter version).
Curl allows you to create “poster” and/or “peel” effects.
Gradient. One of the drawbacks of the way gradients are designed in Motion and Final Cut Pro is that the gradient band defaults to 200 pixels from start to end. This effect always recalculates the beginning and end of the gradient along the positions of the two onscreen controls and based on a menu choice (top to bottom, left to right, upper right to lower left, etc…) Very convenient for design work.
Shadow only works with Titles with no background (such as the Basic Title or similar).
Text allows you to add text into any object (except transitions). Text has timing controls that allow you to show and hide the text within the context of the clip it has been added to. Fade In and Fade Out (based on the Start and End times you set up.)
Some times you need to be able to build layers for more complex effects. Also provided are two “blank” Titles (no default text): Art Layer has no background. Any of the highlighter effects (as well as other effects available in FCPX) can be added to Art Layer to build a special design. It can be used to Progress Plus to create a Progress Bar effect to span long sections (or even the entire timeline). Build your own custom titles and save the as effects presets! Finally Clone Layer is a blank title with a “Title Background” (copy of the storyline and whatever else is placed between the storyline and this title) to which Highlighter (or other FCPX) effects can be applied. For example, apply the Highlighter-Curl effect to peel your entire scene (including titles, generators or whatever you’ve layered on your storyline.)
You will have a lot of fun with these effects!
Animation Pack Added!
Seven additional effects that are designed to automate animations. Highlighter – Angle X, Angle Y, Position X, Position Y, Position Z, Scale X and Scale Y. A small demonstration:
(There is a Read Me file in the Animation Pack zip file that will give an overview of their use.)
Tutorial to create bouncing letters:
Use these Effects Presets as lesson guides for using Highlighter in your FCPX projects!
Effects Presets are not standalone effects and they require Highlighter 2 effects in order to work! They are a layered list of different effects (or several instances of a single effect) that have been added to a storyline clip to create a visual effect. When you select and add a preset to a clip, that layered list of effects that were saved as a preset are rebuilt for that clip. This is a tremendous time saver!
About Effects Presets
More About Effects Presets in Final Cut Pro
Effects Presets are saved by Final Cut Pro in:
Your User/Home folder / Library / Application Support / ProApps / Effects Presets /
Effects Presets are not like most other Mac … “things” — they are hard-coded to find the Effects they use from specific Effects Categories. If those effects are moved from those locations, effects presets fail! In order to use our Highlighter Effects Presets in Final Cut Pro, you must either install the Highlighter effects in a Category named: FCPXTemplates (case sensitive) or use the following method to change its dependence on the Highlighter installation location to the category that you chose to install them into:
- Open the Highlighter – (name).effectsPreset file in TextWrangler or BBEdit (TextEdit is not suitable for this task!)
- Type Command-F to open the Find/Replace dialog
- In Find, type FCPXTemplates
- In Replace, type the name of the category you placed the Highlighter effects in (case sensitive)
- Click the Replace All button
- Save
TextWrangler has been abandoned, although it still works if you have it. BBEdit is available as a Free Download from BareBones.com (or the App Store) and you can use it for free forever as long as you don’t sign up for the in-app purchases. It’s good to have around, especially if you need to dig into FCPX/Motion files.
Effects Presets from others
The Effects Presets you get from here will be set up to point to FCPXTemplates (unless otherwise specified) as the Category. If you have not been given specific instructions the following instructions will guide you to customizing your installation:
Open the *.effectsPreset file in BBEdit/TextWrangler. A shortcut, if you’re using BBEdit/TextWrangler would be to right click on the *.effectsPreset file and in the contextual menu, go to the very bottom to Services. You should find: Open in BBEdit or Open in TextWrangler from that menu. If not, you can Open With either text editor.
Type Command-F to open the Find dialog. Search for Effects.localized. Since Effects Presets can be complex combinations of effects, you will need to pay attention to which effects are actually used and note how you have those effects installed on your System. For example, everybody has the built-in Stylize > Drop Shadow effect. This effect is internally installed in FCPX and you would not want to change the category for this particular effect. Only change the Categories of those effectsPreset effects that you know you have installed.
With that in mind, keep advancing the Find results until you find the Effect whose category you need to change. Once you find an Effect you have installed, double click on the Category name, making sure that it is completely selected (you may need to extend the selection over spaces and some other characters) and type Command – E (Use Selection for Find).
Then type in the name of the Category to be used by replacement.
Click the Replace All button and Save.
You only need to change the Category names in the effectsPreset for the Effects that are not installed in the same location as indicated in the effectsPreset file. Once you have the categories synchronized, the Effects Preset will work just as if you had created it yourself.
Keep up to date with Sight-Creations on Twitter.
A good place to see all of my effects as well as several tutorials and other demonstrations in use is on my YouTube channel.