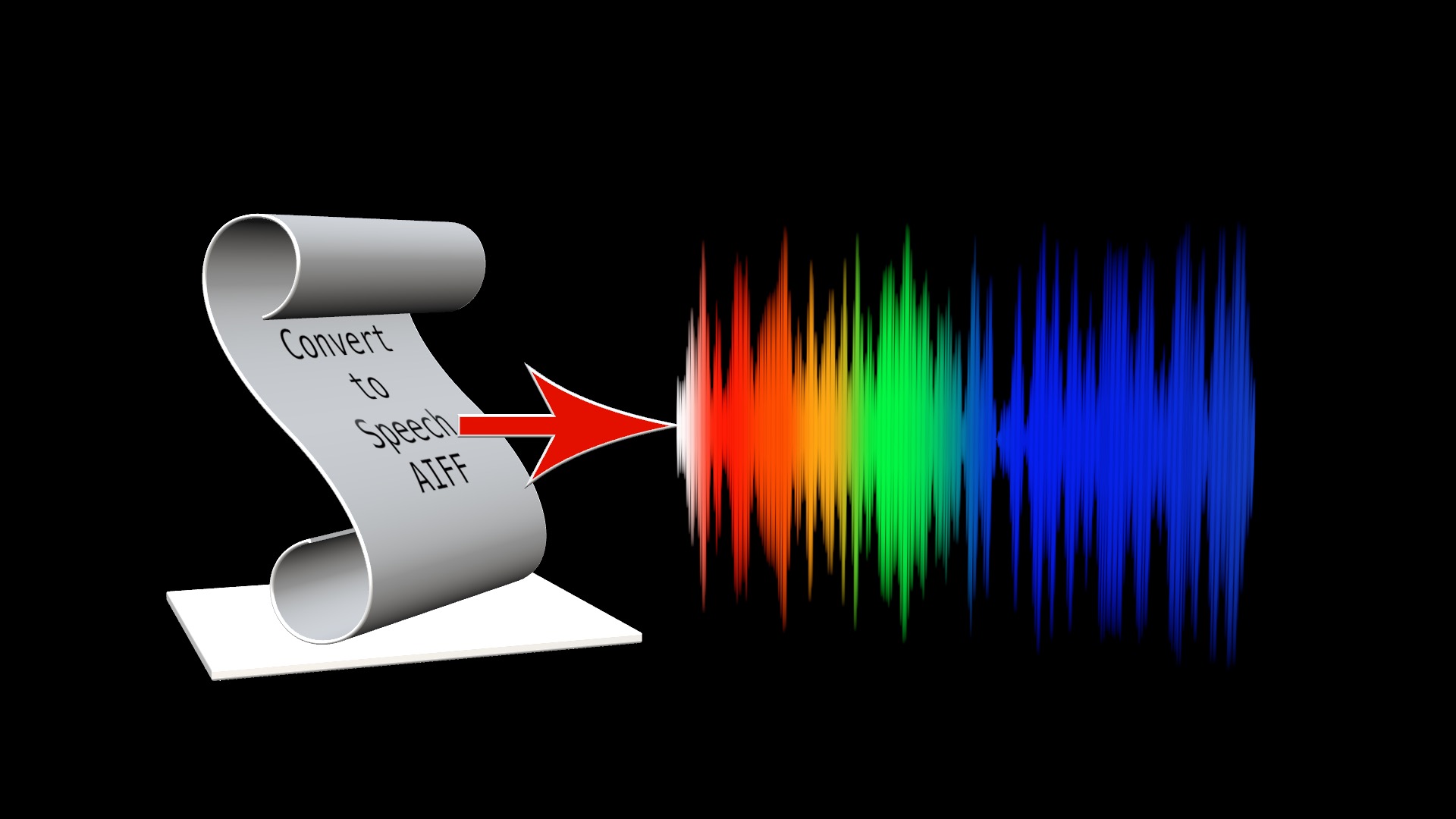Text to Audio / Convert to Speech AIFF
Two tools to convert text to spoken audio files.
Text to Audio App
![]() Text to Audio is an Automator droplet style application. You can store it anywhere and maintain duplicates in various places. Weighing in at 2.1MB, this is a very small application.
Text to Audio is an Automator droplet style application. You can store it anywhere and maintain duplicates in various places. Weighing in at 2.1MB, this is a very small application.
Text to Audio should work with any language supported by the Accessibility (text to) Speech feature of Mac OS! This droplet will save you from having to “record” your mac reading text.
Simply type your script in Text Edit and save the file. Drop the saved file onto this droplet. Pick your voice (English has 4 default speakers: Alex, Fred, Samantha and Victoria). There is an option to expand the voice choices in System Preferences > Accessibility > Speech. Check out the Voices menu and select Customize. It is recommended that you also set up how you want these voices to “read” your script text (adjust their speeds) before using this droplet (it makes a difference!). Learning to adjust the playback speed in Final Cut will help improve enunciations, articulation, emphasis, etc. Working with artificial dialog is easier than ever before!
Convert to Speech AIFF Service
![]() Convert to Speech AIFF is a system Service (gear icon) available in any application that supports text input, including FCPX.
Convert to Speech AIFF is a system Service (gear icon) available in any application that supports text input, including FCPX.
As a service, this functionality is greatly expanded to any application that supports text input. You can be working in your script writing application, a plain text editor, or copy text from your browser. Just make a selection of the text and apply this service. It is recommended setting up the keyboard shortcut to Control-Option-A (the keyboard shortcut to have the selected text “spoken” is Control-Option-S). Control-Option-A does not conflict with any preset keyboard shortcut used in Final Cut Pro!
With Convert to Speech AIFF, you can literally grab text from anywhere and convert it to “recorded” speech!
Why automate Text to Audio?
- If you need an alter ego.
- If you need to tryout script writing ideas.
- If you need to dub a foreign language in a hurry — go to Google Translate and select one of the many foreign voices available .
- If you need to do a voiceover and you don’t have “The Voice” for it.
- If you need a free “talent” to speak lines.
In FCPX, you can improve the quality of the speaking voices by cutting sections that are spoken too quickly and adjusting the playback speed of the clip (segment). The pitch of the voice does not change and the clarity of speech improves greatly, including creating more natural breaks and emphasis.
[In the video below is a reference that you might have to hold down Option before Control and then type the A key — it turns out that there may be a bug in Mac OS and you simply have to “pop” the services menu one time before the keyboard shortcut will be recognized — go figure… (A similar bug exists in Motion for toggling things like guidelines and safe zones, etc… most annoying!)]
For a demonstration listen to the sound track of this video:
Keep up to date with Sight-Creations on Twitter.
A good place to see all of my effects as well as several tutorials and other demonstrations in use is on my YouTube channel.