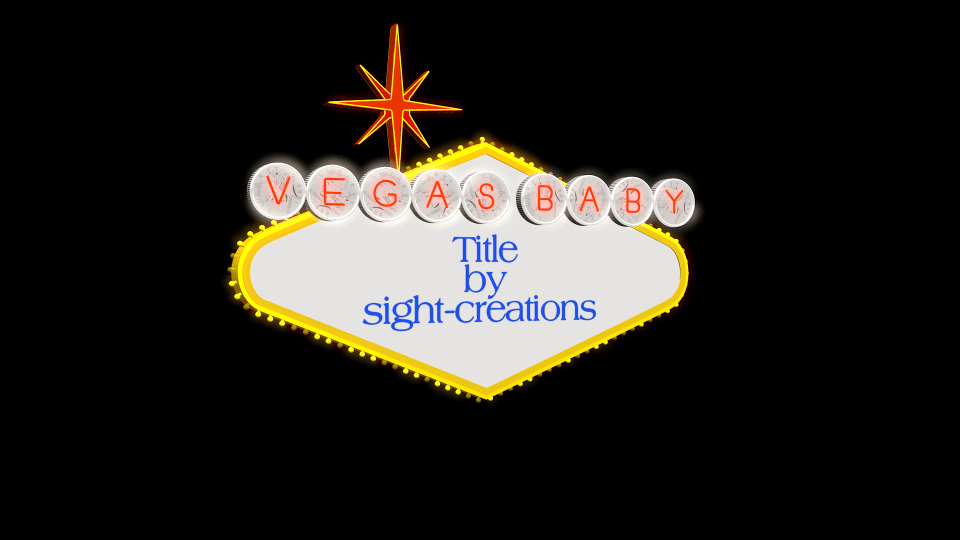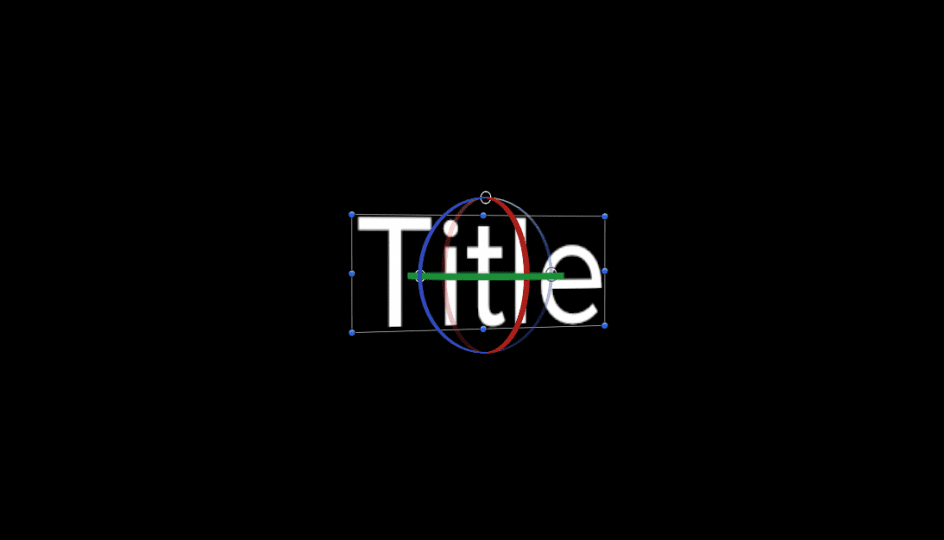Impact 3D OSC title for FCPX Make it Count! The original Impact title grows up. Real 3D text! Font Selection, Size, Align, Depth, Weight and…
Sliding Thirds User Guide A title effect for FCPX Description This effect is for 16:9 media. You can use it for other aspect ratios, it…
Short Circuit User Guide by Sight-Creations A Title for FCPX There is an onscreen control (OSC) for convenient positioning on the screen. There is a…
Vegas Baby User Guide A Title for FCPX The iconic Las Vegas Welcome sign was designed in 1959 by Betty Willis. It is in the…
Artistic Magnifier A Title for FCPX User Guide Installation instructions: https://fcpxtemplates.com/installing-plugins-for-fcpx Originally designed as a utility magnifier for tutorials and such, it turns out there…
A Simple Trick With FCPX Titles Rotating Title text in FCPX You will need FCPX 10.2.x in order to make use of this tip.[ QuickTools…