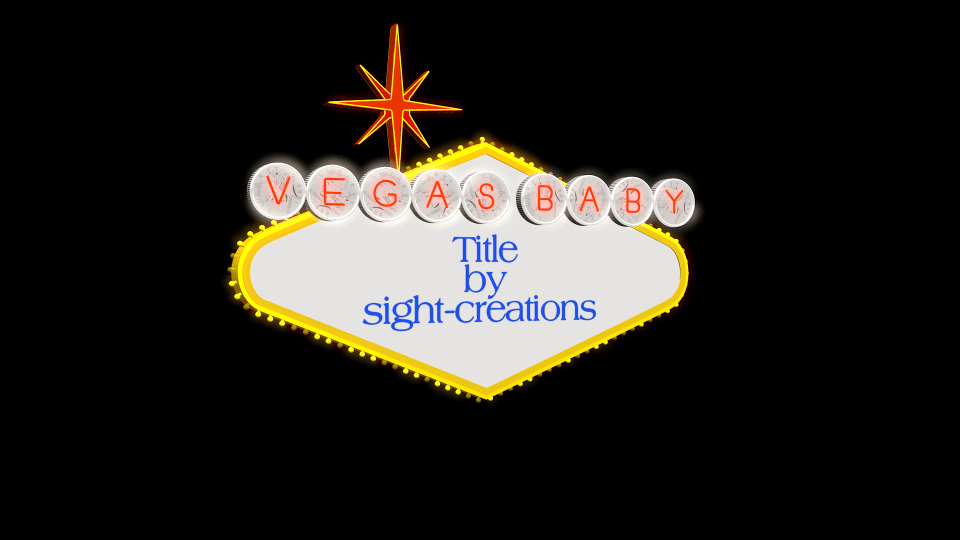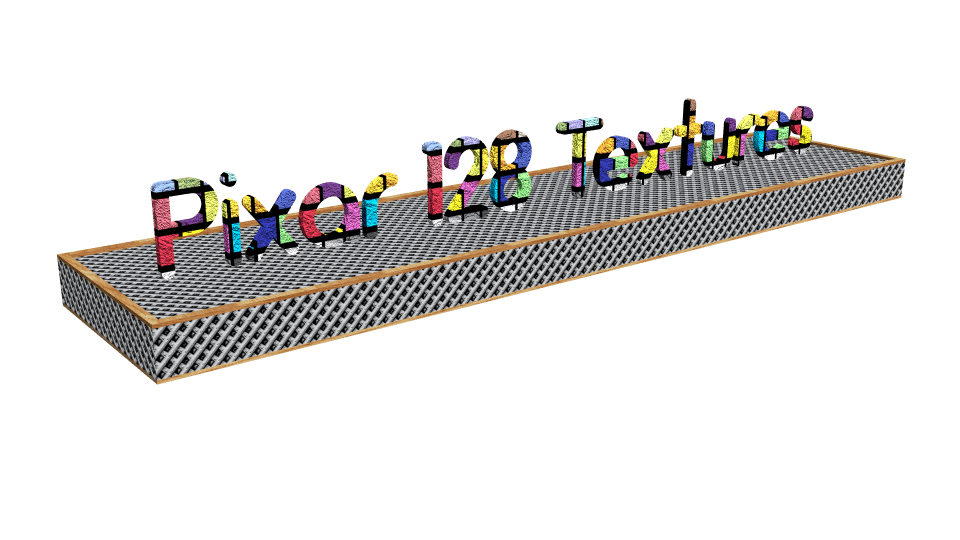Impact 3D OSC title for FCPX Make it Count! The original Impact title grows up. Real 3D text! Font Selection, Size, Align, Depth, Weight and…
Hinged CRT Generator User Guide I want my LiveType® TV! This is not a complicated effect. It’s basically a drop zone with window dressing. This…
Vegas Baby User Guide A Title for FCPX The iconic Las Vegas Welcome sign was designed in 1959 by Betty Willis. It is in the…
3D models in Apple Motion are essentially text. True 3D is only available to text objects and in order to create a model, the parts…
Developed in August 2015 but never released. Why? Apple never made the San Francisco system font available to other applications (system only) and the…
Pixar Textures – a must have for Motion 3D PixarTextures-toMotionContent ⬅︎ Download this Zip file and unzip it in the Finder. Original texture files can…