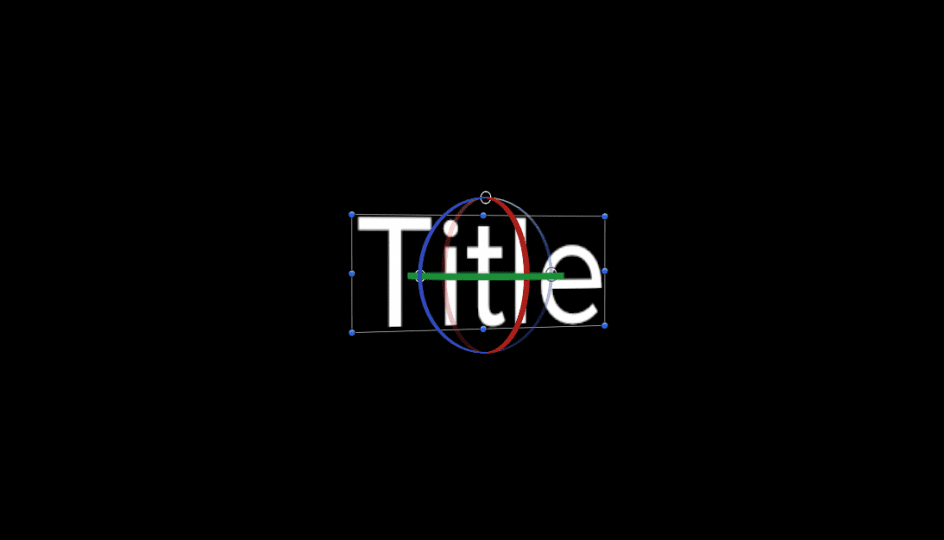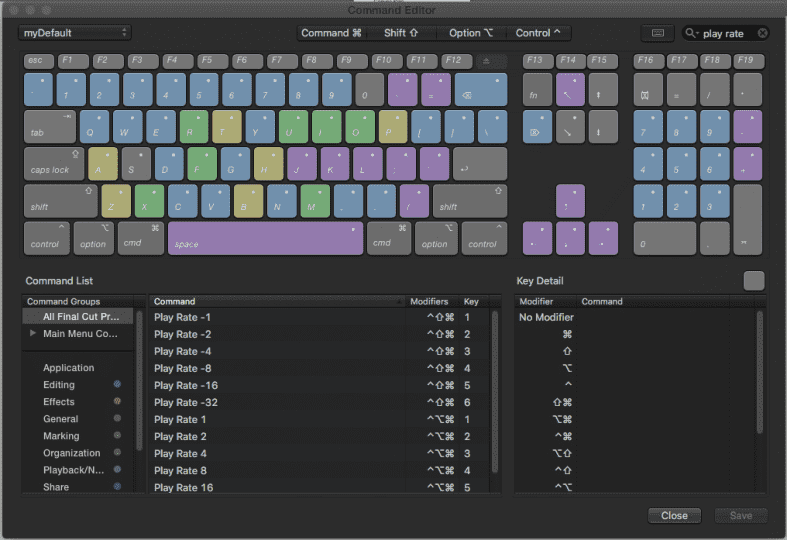You do not need a Motion Template for this effect! Scene: You have a green screen clip and you want to replace not only the…
A Simple Trick With FCPX Titles Rotating Title text in FCPX You will need FCPX 10.2.x in order to make use of this tip.[ QuickTools…
FCPX Editing Tip — J,K,L and beyond Most people know that the J, K, and L keys can be used to skim video in FCPX.…