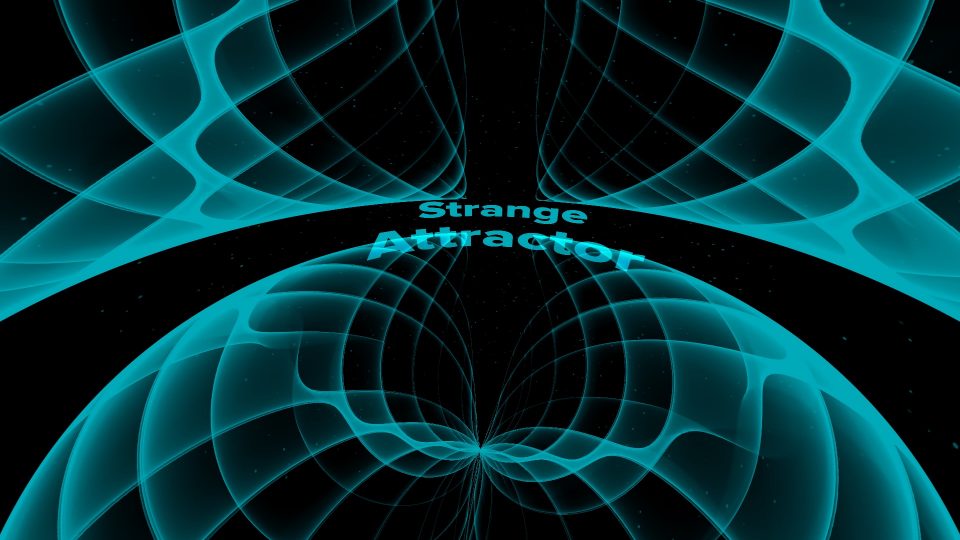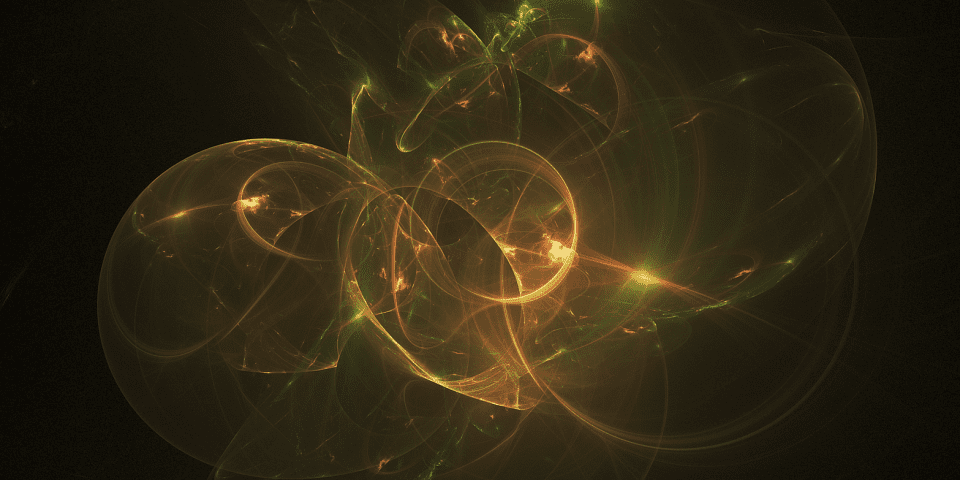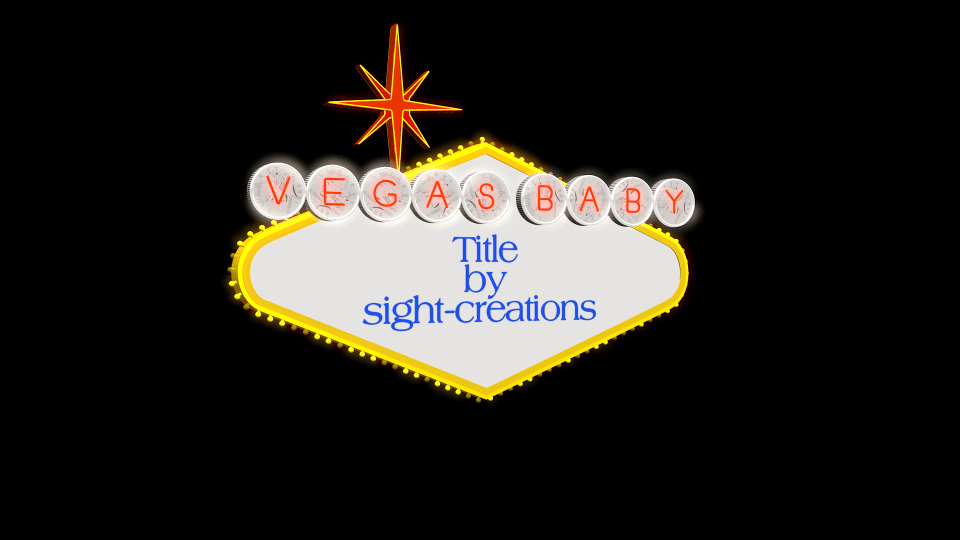Strange Attractor User Guide Build your own Strange Attractor Title Card/Background There is quite a lot going on with this tool, so let’s dig in.…
The Tower User Guide The Tower started out as an emulation of the iDVD Revolution theme and originally called Revolution. The project was begun over…
You do not need a Motion Template for this effect! Scene: You have a green screen clip and you want to replace not only the…
Sliding Thirds User Guide A title effect for FCPX Description This effect is for 16:9 media. You can use it for other aspect ratios, it…
Short Circuit User Guide by Sight-Creations A Title for FCPX There is an onscreen control (OSC) for convenient positioning on the screen. There is a…
FCPX/Motion Template Compatibility Guide …and how to backdate a template to work in older versions Whether you need to “backdate” a template to an older…
Change Project Frame Rates in FCPX the Easy Way? Change FCPX project frame rates: Edit the XML file I have changed the frame rate of…
Hinged CRT Generator User Guide I want my LiveType® TV! This is not a complicated effect. It’s basically a drop zone with window dressing. This…
Vegas Baby User Guide A Title for FCPX The iconic Las Vegas Welcome sign was designed in 1959 by Betty Willis. It is in the…
Artistic Magnifier A Title for FCPX User Guide Installation instructions: https://fcpxtemplates.com/installing-plugins-for-fcpx Originally designed as a utility magnifier for tutorials and such, it turns out there…
3D models in Apple Motion are essentially text. True 3D is only available to text objects and in order to create a model, the parts…
Introducing a new FCPX effect Comic Book SC Literally years in the making. I’ve been after this effect for a long time. I finally had…