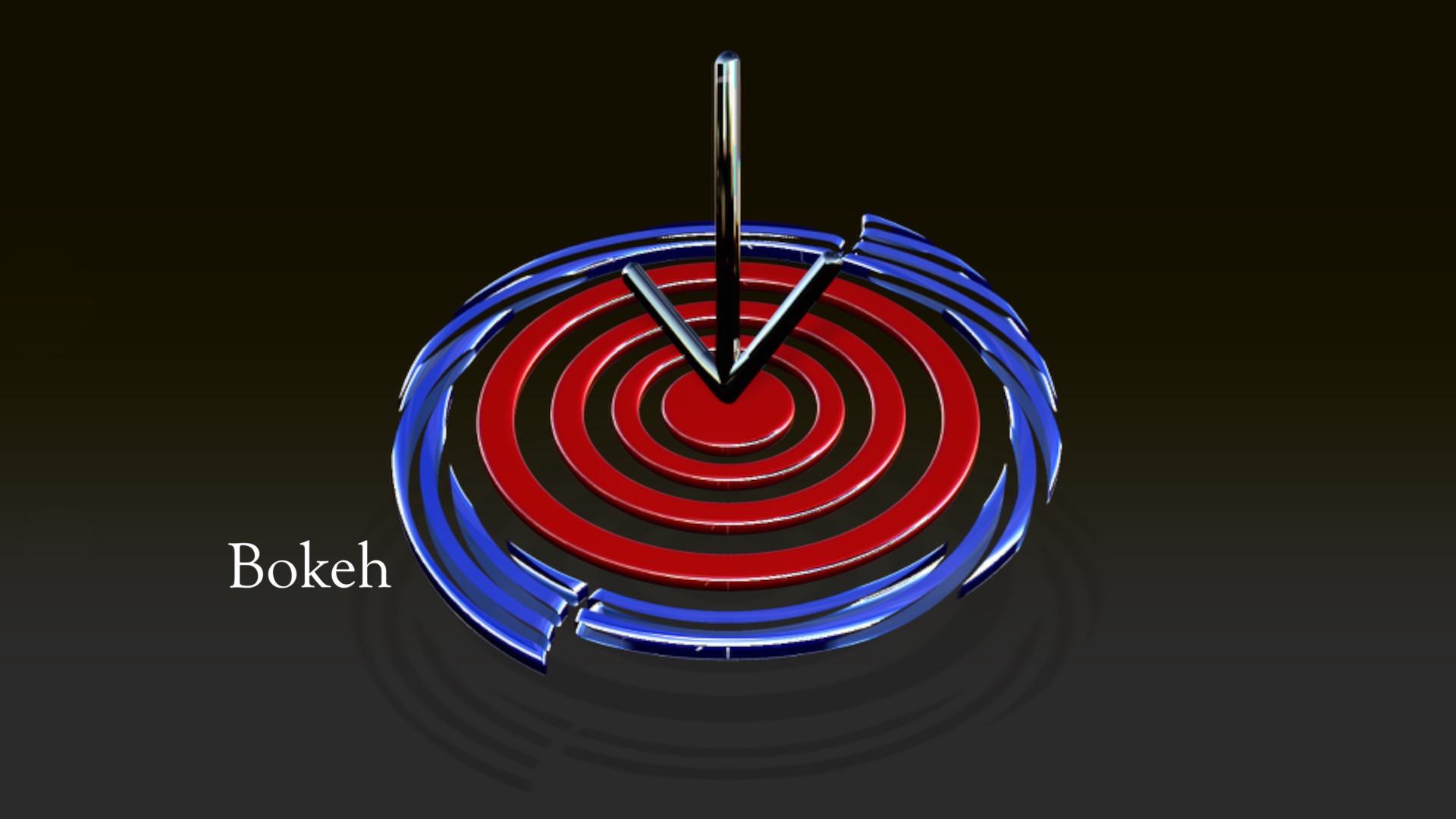SC Bokeh User Guide
SC Bokeh Generator for Final Cut Pro X
Requires FCPX 10.4.4 or higher. (Can be backdated to older versions).
SC Bokeh is designed to be simple to use on first drop with plenty of adjustments to customize and adapt it to a wide range of uses — even as a Title! SC Bokeh started out as a title but that format has limitations that prevented the effect from working as expected. The principal concept that needed to work was the generated bokeh had to pick up the colors of whatever was in the background, and this could only be accomplished with a generator.
On first drop, you will see a custom drop zone image in the Viewer. Normally, you would use a clip that would generate the colors and feel for the bokeh you desire. If you need sync’d sound, then you should know the mechanics behind drop zones (for which no sound carries over with the inserted clip) and how to match the first frame chosen for the drop zone with the clip’s original sound track.
When you select the Drop Zone Source parameter, the Viewer turns into a 2-up display, the cursor changes to a hand with a pointing finger and clip skimming is turned on. As you mouse over your chosen clip, the finger marks the *frame* to choose as the first frame displayed in the drop zone.
It comes down to a matter of technique. One method you can use is when you are choosing a clip from the Event browser (recommended) is find a starting point for the drop zone and before you click on the clip to mark the starting frame, type the ‘I’ key to set an In-Point on the clip. Doing so will mark the first frame of audio you will need to match… clever, huh? You can add the clip to the storyline, separate the audio — or set go to Edit > Source Media > Audio Only (Shift-3) and type Q to attach the audio to the start of the SC Bokeh generator in the storyline.
Since SC Bokeh was originally designed as a Title, the initial text (“Bokeh”) can be placed anywhere you like by clicking on the text and dragging it to a new position. All the text attributes to customize the look are available in the Text Inspector which will automatically activate as soon as you click on the text. The default font for the text is Goudy Old Style Regular, which should be available in every installation of Final Cut.
The Parameters
Shape is a drop down menu with the following selections: Octagon, Circle, Hexagon, Pentagon and Heart. You will only get one style at a time, however, there are options for extra blurring which affect the overall shapes during the added effect time. (See the Extra Blur parameters below).
Num Shapes determines how much bokeh is put in the scene (over time). This value is best set near its default, but don’t let me be your guide. How these shapes all appear can be “tempered” by some of the following features!
Spread determines how the shapes appear over time. A value of zero will make the bokeh shapes pop on and off, more or less, like flashing lights. A high value will make large numbers of generated shapes smoothly fade in and out over time. The default value of 25 seems to be the best starting placement.
Action Origin is an interesting variation. The options are Left and Right. This will start the bokeh coming on from either side of the scene and marching across the screen to the other side, depending on the Spread (particularly if it’s “low”).
Rand. Order more or less overrides the Action Origin and the bokeh will be relatively evenly distributed across the screen.
RND Arrange: if you don’t like the arrangement of the shapes on the screen, click the circular arrow icon to generate a new arrangement. You can do this over and over to your liking and if you find a value you really like: remember it to type in again in another intance.
Shape Scale allows you to change to “default” size of the individual shapes.
Shape Scale Rnd. creates variations *from* the default size you set up in Shape Scale. You may set the Shape Scale to 0 and set this parameter to anything much larger. You will simply get 100% randomized sized shapes doing so.
RND Shape E(mitter) will re-randomize the shape sizing.
Extra Blur Start and Extra Blur Middle create animated extra blurring blowing up the shapes into larger circles (very much as refocusing will in a camera). Start begins at the beginning of the generator and Middle animates around the middle of the clip. There are no timing markers in this generator which means that readjusting the length the generator plays in the timeline will affect the speeds these animations play.
Motion Speed and Motion Distance work together. Motion Speed means nothing if Motion Distance is zero. At greater Distances, Speed will really move the bokeh shapes along. All bokeh shape motion is horizontal.
RND Motion will randomize the directions the individual shapes will progress. The overall effect will be somewhat tempered by the other “optical illusions” introduced into the effect (such as Action Origin and whether or not there is a large enough Motion Distance applied).
Fade In is very subtle. It is the number of frames it takes the bokeh shapes to attain their full opacity. Since they are using blend modes with the background, this is not always that obvious, however, at large values (around 300), the fade in will affect the overall opacity of the individual shapes during their “lifetime”.
Drop Zone
Pan and Scale: These parameters allow you to resize the source media applied to the drop zone. If you scale the media down to smaller than the frame size, bokeh is only generated from the source media (although it may move “out of bounds” and over the background) when the Rand. Order parameter is off and the background is black.
DZ Fill Color is the Background Color for the source media in the drop zone. It only appears when the Scale is set so that the source media is smaller than the frame. If you dial down the disclosure triangle, you will find an Opacity option that will allow you to place the generator with source media resized smaller over another clip as a kind of PiP arrangement (use Pan to move the source into a corner.)
DZ Levels is a section that is revealed by dialing down the disclosure triangle. This will allow you to make some image adjustments from within the generator. It can be used to make the bokeh “pop” a little bit more.
Lens Defocus and Soft Focus are another set the work in tandem. 100% of either of them individual is probably not enough for a genuine out-of-focus appearance to a scene (not that you must have out-of-focus content — totally up to you.) Lens Defocus is more of a “chunky” blurring of the media. Soft Focus alone usually just makes the media look “dull” until 100%. You will need to use both to find a nice convincing balance for the effect you are likely to want with this effect (not that anything needs to be blurred at all!)
Vignette Color. A side effect of blurring is that the edges of the media are not blurred quite as much. This effect has been modified to ensure even blurring to the edges but the side effect of that is a kind of vignetting. This parameter allows you to choose a color to blend with the scene to minimize this problem, or you can go in the other direction and create a vignetting to stand out.
Text Control
There is only one parameter here: Opacity. This is a different opacity setting than the Text face Opacity parameter available in the Text Inspector, so it will work independently. It can be used to hide the text if not needed or used to fade in/out the title as needed.