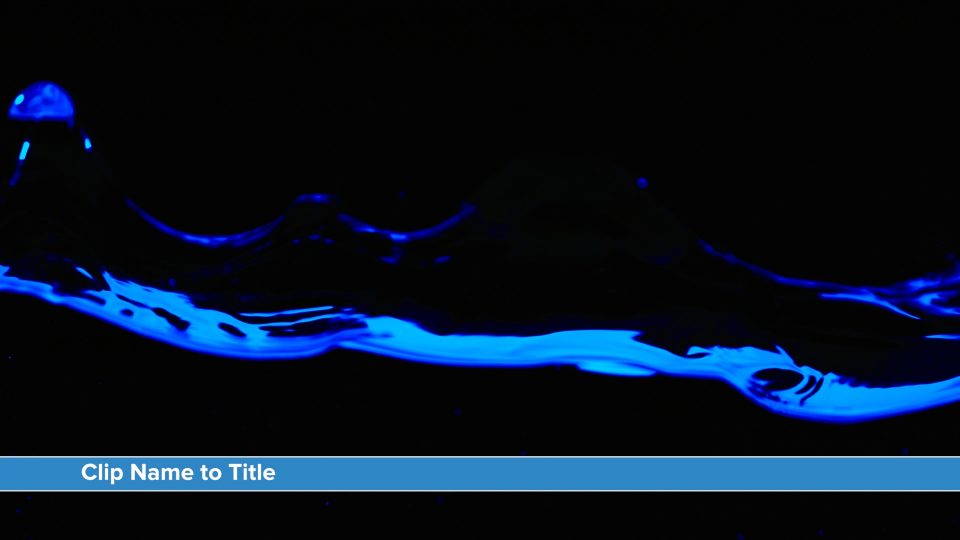Clip Name to Title User Guide
The name says "Title" but it's really an effect!
Automatically add a title effect to all selected clips in your storyline with a single double-click action. Save your own presets (this means you can design your own presentation and save it right in Final Cut Pro!)
Whether you’re simply outputting pre-edit clips with labels or require a consistent titling/subtitling system for your work, Clip Name to Title is the perfect tool. You can choose not to rename clips and use the names supplied by your camera. It’s easier to rename a clip than it is to create a title, which also adds extra weight to your storyline. As an effect, there is no extra storyline space taken up. Any animation you create for one clip can be saved as a Preset to be applied to any other clip and if you select multiple clips, simply double click on Clip Name to Title or one of your presets to apply it to all selected clips at once. Parameters were added after the video was made to allow keyframing Position, Background Width and Background Offsets!
Unlike a regular FCPX title, this effect has no access to the text. It cannot be selected or edited. I will always be the current name of the clip to which it is applied.
The default “look” of this effect is a lower third with a 90% black background outlined in white. The background is centered with respect to whatever text is available as the clip’s name.
There is an OnScreen Control that allows you to position the text anywhere on the screen. The background will always follow, always* be centered to the text; however there are parameter controls that allow you to reduce the opacity to 0% for both the background and its outline if you do not want or need it to appear. [*There is a parameter that allows you to offset the background from the center of the text called BG Offset, thus moving it away from center.]
Font controls include a Collection (a feature of Font Book that allows you to organize your fonts into groups — if you use collections, this will make finding a particular font easier and faster), the Font, Size, Alignment, and Tracking, which will come in handy for legibility. Parameters for Font Color and Opacity are included.
The effect’s text background element has similar available parameters: Color, Opacity and Height for the background; Color, Opacity and “Width” for the outline. These are common to so many shape objects in Final Cut that an explanation should not be necessary.
That brings us to the Extras and the power behind making this effect your own.
With Position, you can keyframe position animations. Think about it. This is an effect. It “lives” for the entire length of the clip. In most cases, you will want to have the text appear for a few seconds and then get out of the way. One way to do that is to keyframe all the Opacities to 0% and fade this effect out. With Position, you can actually animate the text off the screen, any way you like. The Position parameters (X & Y) have a range of 0 to 1. This is due to the nature of the OnScreen Control. For the X direction, the 0 value is the left edge of the screen and the 1 value is the right side. For the Y direction, the 0 value is the bottom of the screen and the 1 value is the top. You can translate these values by multiplying the X or Y value by the screen dimension. The middle of the screen is 0.5, 0.5. If you have a 1920×1080 project, an X value of 0.75 is 1440 minus midscreen (960) is +480 and a Y value of 0.75 is + 810 – 540 = 360. It’s easier to convert to percentages like 0.33 is about one third of the distance in either direction.
The BG Width is a percentage. At its default of 100%, it is very wide, wide enough that you can drag the text all the way to the right of the screen and still have it going off the left side of the media*. [If the media does not “Fill” the viewer, this effect only goes to the visible edge of the media.] If you set the BG Width to 0 and you have the BG Outline set to a positive value with Opacity, you will end up with a vertical line (the height of BG Height). If you set the BG Height to 0 (with the outline visible) you will create an “underline” effect.
With BG Offset, you can move the background horizontally and/or vertically to create an offset “box” for a background. You can also create an animated line, for example, animate the line to create “cursor” effect that passes over the text then stops at the beginning or the end of the text. Whatever you like.
What makes this effect so powerful is that after you create all your special settings and optional animation, you can save your settings as a Preset (another copy of Clip Name to Title), call it anything you like — as many as you like. It will help you change your organizational skills as well if you get into the practice of naming/renaming your clips.
Naming your clips in an Event before applying it to the storyline works well with Clip Name to Title. Optionally, you can simply rename your clip in the storyline as outlined in the video. You cannot add Clip Name to Title to a clip in the storyline and then rename the clip in an Event — that will not work. However, if your clip in the Event is also a Compound clip, then renaming the compound clip in the Event *will* cause Clip Name to Title to reflect the updated name (compound clips are different!)
Since Clip Name to Title is an effect, it has access to the Effect Masks available to all other effects (except Keyers and the predefined Masks provided with FCPX.) For this effect, the Shape Masks will be your most useful tools. You can add as many as you like to create a “special” effect. For example, several circle masks animated to close in on the Clip Name (w/background) to “erase” or “reveal” the text as part of your animation. In the video, a simple Oval shape was used to shape the effect, then at the end, the shape is animated to erase the title from view.
Clip Name to Title User Guide